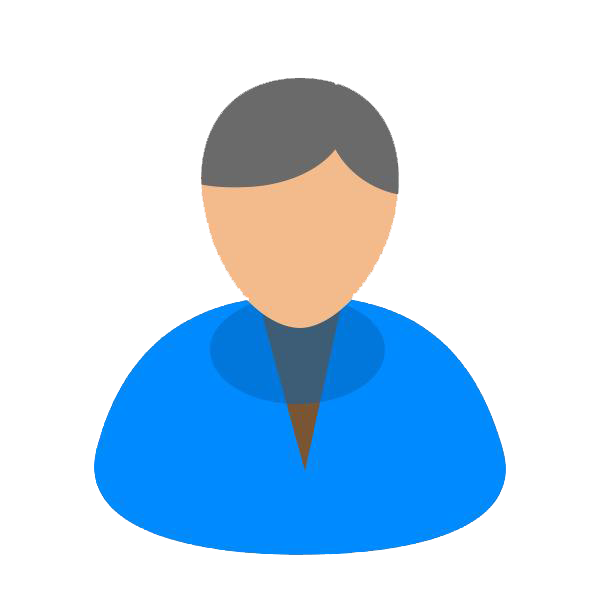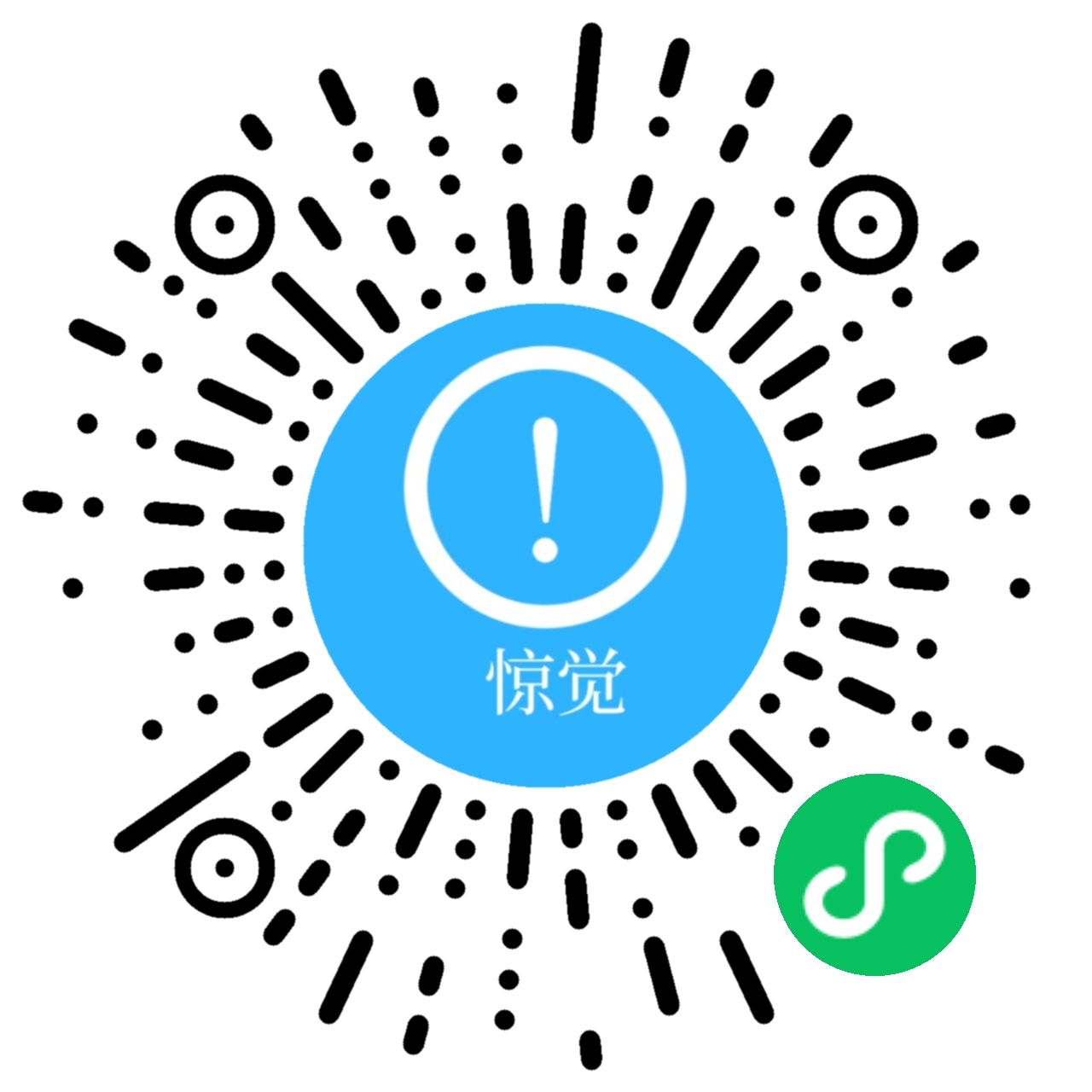前言


构建可移植的计算机视觉环境

文章目录
引言

简介:
- 计算机视觉是一门涉及图像和视频处理的领域,可以应用于目标检测、图像识别、人脸识别等各种任务。
- 不同的开发环境、操作系统和硬件配置可能导致部署和运行计算机视觉应用的困难。

目的和重要性:
- Docker容器提供了一种轻量级、可移植、一致性的解决方案,使开发者能够简化环境配置和应用部署过程。
- 这样的环境可以跨多个平台和机器进行部署,在不同的计算机视觉项目中实现复用和共享,提高研发效率和可移植性。

深入理解Docker和OpenCV
Docker的基本概念和优势:
- 镜像、容器、仓库等。镜像是可执行文件的打包,容器是基于镜像创建的进程,仓库是存储和分享镜像的地方。
- 隔离性和一致性,容器化应用可以在不同的环境中以相同的方式运行;可移植性,容器可以在不同的平台和操作系统上进行部署;高效性,容器共享主机的操作系统内核,减少资源占用。
OpenCV简介和应用领域:
- OpenCV是一个开源的计算机视觉库,提供了丰富的图像处理和机器视觉算法,如特征提取、对象检测和图像分割等。
- 例如,物体识别和跟踪可应用于自动驾驶;人脸识别可以用于安全监控和人机交互;图像处理算法可应用于医学图像分析等。
构建Docker镜像
- 创建一个新的文件夹,并在该文件夹中创建Dockerfile。
- 使用文本编辑器打开Dockerfile,并按照以下示例代码添加内容:
# 基于适当的基础映像开始构建
FROM python:3.9
# 安装所需的依赖项
RUN apt-get update && apt-get install -y \
build-essential \
cmake \
libgtk2.0-dev \
pkg-config \
libavcodec-dev \
libavformat-dev \
libswscale-dev \
libtbb2 \
libtbb-dev \
libjpeg-dev \
libpng-dev \
libtiff-dev \
libdc1394-22-dev
# 设置工作目录
WORKDIR /app
# 拷贝源代码文件到容器中
COPY . /app
# 配置OpenCV编译选项
RUN cd /app && \
mkdir build && \
cd build && \
cmake -D CMAKE_BUILD_TYPE=RELEASE -D CMAKE_INSTALL_PREFIX=/usr/local -D WITH_TBB=ON -D WITH_LIBV4L=ON -D BUILD_opencv_python2=OFF -D BUILD_opencv_python3=ON .. && \
make -j$(nproc) && \
make install
# 安装其他Python依赖项
RUN pip install numpy
# 应用程序入口点
CMD ["python", "app.py"]
请注意,上面的代码示例假设你的应用程序文件为app.py,并且位于与Dockerfile相同的目录中。
- 保存并关闭Dockerfile文件。
在这个例子中,我们使用了一个基于Python 3.9的基础映像,并在其中安装了所需的依赖项。然后,我们将工作目录设置为/app,并将应用程序的源代码复制到容器中。接下来,我们通过使用cmake来配置OpenCV的编译选项,并使用make命令来构建和安装OpenCV。最后,我们安装了Python的依赖项,并通过CMD指令定义了容器启动时运行的命令。
完成后,你可以使用docker build命令来构建Docker镜像,例如:
docker build -t myapp-image .
这将会基于Dockerfile构建一个名为myapp-image的镜像。.表示Dockerfile所在的当前目录。
部署分享Docker容器
1. 打包Docker镜像:
- 首先,确保你已经构建了Docker镜像。如果你还没有构建镜像,请参考之前提供的方法构建一个镜像。
- 使用
docker save命令将镜像保存为.tar文件,如下所示:
这会将名为docker save -o myapp-image.tar myapp-imagemyapp-image的镜像保存为myapp-image.tar文件。
2. 上传到Docker镜像仓库:
- 在你选择的Docker镜像仓库(如Docker Hub、AWS ECR等)上创建一个仓库。请根据镜像仓库的官方文档了解如何创建仓库。
- 使用
docker login命令登录到你的Docker镜像仓库账户,如下所示:docker login <镜像仓库地址> - 使用
docker load命令将.tar文件加载到本地Docker,然后使用docker tag命令给镜像打上标签,以便与远程镜像仓库中的仓库关联,如下所示:docker load -i myapp-image.tar docker tag myapp-image <镜像仓库地址>/<仓库名称>:<标签> - 最后,使用
docker push命令将镜像推送到远程镜像仓库,如下所示:
这样,你的镜像就会被上传到远程镜像仓库中了。docker push <镜像仓库地址>/<仓库名称>:<标签>

3. 在其他机器上部署并运行容器:
- 在目标机器上安装Docker,并使用
docker login命令登录到你的Docker镜像仓库账户。 - 使用
docker pull命令从远程镜像仓库中拉取镜像到目标机器上,如下所示:docker pull <镜像仓库地址>/<仓库名称>:<标签> - 使用
docker run命令在目标机器上运行容器,如下所示:
这将在目标机器上创建一个名为docker run -d --name myapp-container -p 8080:80 <镜像仓库地址>/<仓库名称>:<标签>myapp-container的容器,并将容器的80端口映射到主机的8080端口。 - 现在,你的容器应该在目标机器上运行了,并且可以通过访问
http://目标机器IP:8080来访问你的应用程序。
记得将<镜像仓库地址>、<仓库名称>和<标签>替换为实际的值。
资料获取,更多粉丝福利,关注下方公众号获取

转载自CSDN-专业IT技术社区
本文为博主原创文章,未经博主允许不得转载。
原文链接:https://blog.csdn.net/s445320/article/details/137569612