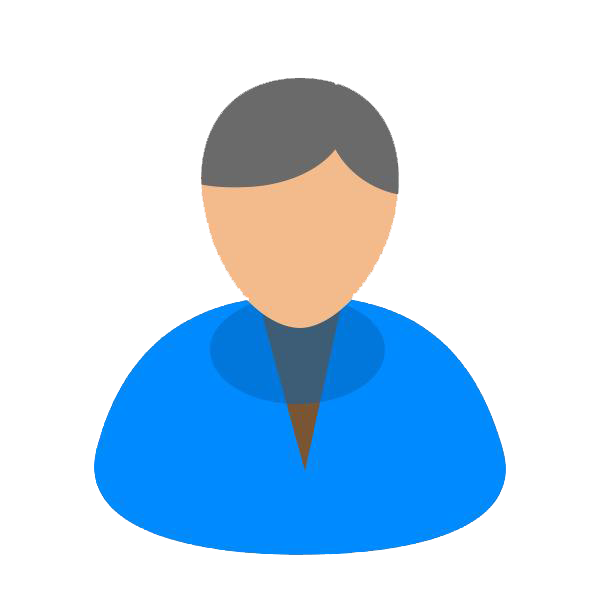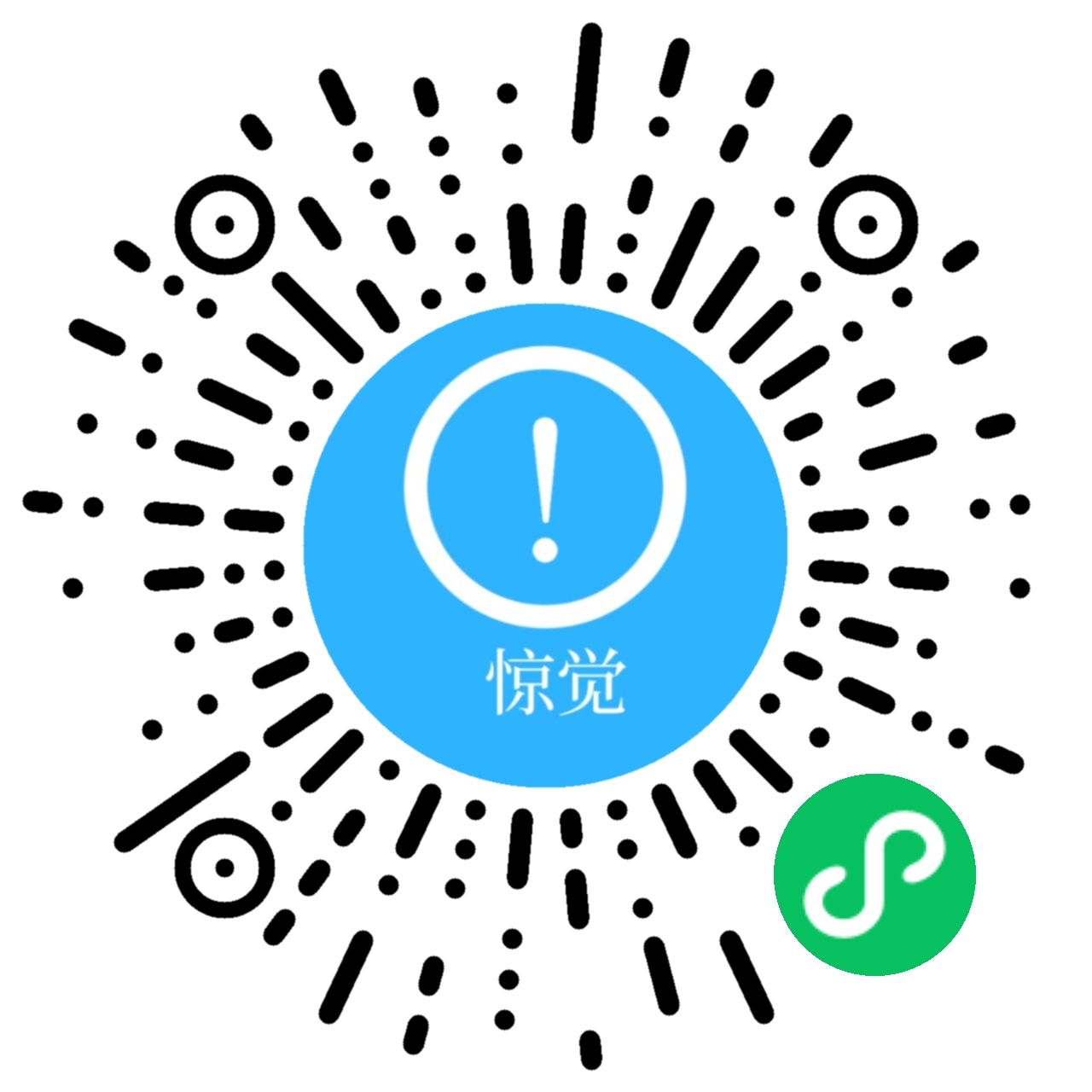文章目录
💡 推荐
前些天发现了一个巨牛的人工智能学习网站,通俗易懂,风趣幽默,忍不住分享一下给大家。【点击跳转到网站】
1.前言
本文主要为大家介绍一款国人自研的在线Web文件管理器可道云,能够支持在线管理图片、播放音乐视频、编辑和查看文件等,再将其与cpolar的内网穿透工具结合,就能让我们轻松的打造一个可以远程访问的私人云盘。
云存储作为近些年兴起的概念,成功吸引了各大互联网厂商下场,也将“集中存储,分别调用”的概念普及到广大的互联网用户心中,构建数据集中存储中心的设备和软件也迎来一波爆发。
本来云存储很有发展前景,但各大厂的蜜汁操作直接断送了其在云存储范畴的发展前景,反而让私人数据中心和软件发展进入快车道。专业的数据存储中心有很多中,但也很贵;好在还有各种基于Web的文件管理功能,能将我们家里的电脑,轻松改造为个人数据存储中心。
2. Kodcloud网站搭建
可道云是一款国内人员研发的Web文件管理器,能够支持在线管理图片、播放音乐视频、编辑和查看文件等等功能,而且其操作页面也很友好,其操作页面与Windows的资源管理器界面类似,没有使用界面的陌生感。最重要的是,作为国人研发的Web文件管理器,对中文能够完美支持。
2.1. Kodcloud下载和安装
首先我们登录Kodcloud的官网(kodcloud.com/),下载Kodcloud的服务器端。

Kodcloud服务器端下载完成后,将其解压至网页运行环境中。笔者使用的网页运行环境是小皮面板,因此将解压后的kodcloud文件放置在www文件夹下。

接着,打开小皮面板的“网站”界面,点击左上方创建网站按钮:
域名:用于本地访问时的域名端口网页输出端口根目录Kodcloud文件存放的位置创建环境FTP、数据库之类
完成这些内容填写后,就可以点击下方的确认按钮,创建可道云的本地网页(要记得打开PHP的DTP拓展,在小皮面板对应网页的“管理”项中可找到)。

在网页创建完毕后,我们在浏览器中输入域名:端口号(或127.0.0.1:83),就能打开可道云服务器端的安装页面

进入可道云的安装页面,软件会对安装环境进行自检,只有自检通过后,才能进行下一步。

数据库页面我们没有什么可以设置的,直接点确定即可。最后,我们设置管理员账号和密码,即可完成可道云的网页服务器安装。

2.2 Kodcloud网页测试
完成以上的网页程序安装后,可道云会自动跳转至用户登录界面,我们直接登录即可。


这一步可以看做是我们对可道云是否安装成功,能否正常访问的测试,只要能正常登录,就说明我们成功的在本地电脑上安装了可道云。
下一步,我们就可以继续安装Cpolar,并使用Cpolar创建的内网穿透数据隧道,为本地安装的可道云生成一个公共互联网地址,让我们能在公共互联网上,访问到本地电脑上的各种文件资料。
3. cpolar内网穿透的安装和注册
相比可道云服务器的页面安装,cpolar的安装要简单很多。可以直接在cpolar的官网页面(https://www.cpolar.com/)找到下载按钮。

笔者使用的是Windows操作系统,因此选择Windows版本进行下载。

Cpolar下载完成后,将下载的文件解压,双击解压后的.msi文件,即可自动执行安装程序。接着只要一路“Next”就能完成安装。


由于cpolar会为每个用户创建独立的数据隧道,并以用户密码和token码保证数据安全。因此我们在使用cpolar之前,需要进行注册。而注册过程也很简单,只要在cpolar主页右上角点击“用户注册”,并填入几项必要信息,就能完成注册。


4. 本地网页发布
到这一步,我们完成了可道云服务器的本地页面测试,也安装了注册了cpolar,下一步,我们就可以着手创建内网穿透数据隧道,为本地可道云创建一个公共互联网地址。
4.1 Cpolar云端设置
个人数据中心讲求的是长期稳定可访问,笔者并不想每天更新公共互联网地址设置(cpolar免费版的数据隧道每24小时重置一次),因此笔者将cpolar升级至vip版,以便能获得能长期稳定存在的内网穿透数据隧道。
要设置能够长期稳定的内网穿透数据隧道,需要先登录cpolar的官网(免费版不必在cpolar云端设置,可直接在客户端设置),并在用户主页面左侧找到预留按钮,并点击进入cpolar的数据隧道预留页面。
在这里生成一个公共互联网地址(也可以看做数据隧道的入口),由于此时这个地址没有连接本地的软件输出端口,因此也可以看做是一条空白的数据隧道。

在预留页面,可以看到很多种可保留的数据隧道,这里我们选择保留二级子域名栏位。

在“保留二级子域名”栏位,需要进行几项信息的简单设置,即:
地区:服务器所在区域,就近选择即可二级域名:会最终出现在生成的公共互联网地址中,作为网络地址的标识描述:可以看做这条数据隧道的描述,能够与其他隧道区分开即可
完成这几项设置后,就可以点击右侧的“保留”按钮,将这条数据隧道保留下来。

当然,如果这条数据隧道不打算再使用,还可以点击右侧的“x”将其轻松删除,节约宝贵的隧道名额。

4.2 Cpolar本地设置
完成cpolar云端的设置,保留了好空白数据隧道后,就能回到本地的cpolar客户端,将云端生成的空白数据隧道与本地的测试页面连接起来。
在本地打开并登录cpolar客户端(可以在浏览器中输入localhost:9200直接访问,也可以在开始菜单中点击cpolar客户端的快捷方式)。

点击客户端主界面左侧“隧道管理”项下的“创建隧道”按钮,进入本地隧道创建页面(如果要创建没24小时重置地址的临时数据隧道,可直接在此进行设置,不必再cpolar官网设置空白数据隧道)。
在这个页面,同样需要进行几项信息设置,这些信息设置包括:
- 1.
隧道名称– 可以看做cpolar本地的隧道信息注释,只要方便我们分辨即可; - 2.
协议– 由于可道云页面是网页形式,因此选择http协议; - 3.
本地地址– 本地地址即为本地网站的输出端口号,因此这里填入83号; - 4.
域名类型– 在这个例子中,我们已经在cpolar云端预留了二级子域名的数据隧道,因此勾选“二级子域名”(如果预留的是自定义域名,则勾选自定义域名),并在下一行“Sub Domain”栏中填入预留的二级子域名,该例子中为“alipaytest”。如果打算创建临时数据隧道,则直接勾选“随机域名”,由cpolar客户端自行生成网络地址; - 5.
地区– 与cpolar云端预留的信息一样,我们依照实际使用地填写即可;

完成这些设置后,就可以点击页面下方的“创建”按钮,将cpolar云端的空白数据隧道与本地的支付测试页面连接起来,也就为我们提供了可以在公共互联网访问本地支付测试页面的数据隧道。
我们可以在隧道管理项下的隧道列表页面中,对这条数据隧道进行管理,包括开启、关闭或删除这条隧道,也可以点击“编辑”按钮,最这条数据隧道的信息进行修改。

5. 公网访问测试
最后,我们点击左侧“状态”项下的在线隧道列表按钮,就能找到这个页面的公共互联网地址,将这个地址粘贴到浏览器中,就能看到本地页面,即达成了本地页面发布到公共互联网上的目的。


当然,我们还可以通过可道云的客户端,将cpolar生成的公共互联网地址填入服务器地址中,访问到本地的可道云服务器。
6.结语
至此,我们就完成了可道云在本地电脑上的部署,并通过cpolar内网穿透生成的内网穿透数据隧道,让门在公共互联网上也能访问到家里(或办公室)的电脑,方便的调阅所需资料和文件,让我们的电脑真正成为私人云服务器。
转载自CSDN-专业IT技术社区
版权声明:本文为博主原创文章,遵循 CC 4.0 BY-SA 版权协议,转载请附上原文出处链接和本声明。
原文链接:https://blog.csdn.net/qq_73017178/article/details/140374304